

The cookies contain information for our clients' successful authentication and saving of their chat history for better service. These cookies are used to enhance the functionality and usability of our chat experience. This data does not include personally identifiable information. It is used by Google Analytic and Google Ads to collect data about website usage, remarketing, personalization, and targeting advertisements. The cookie is used to store the user consent for the cookies in the category "Performance". This cookie is set by GDPR Cookie Consent plugin. The cookie is used to store the user consent for the cookies in the category "Other. The cookies is used to store the user consent for the cookies in the category "Necessary". The cookie is set by GDPR cookie consent to record the user consent for the cookies in the category "Functional". The cookie is used to store the user consent for the cookies in the category "Analytics". The cookie contains no information about the visitor whatsoever. This cookie contains information about the affiliate who refered a visitor. These cookies ensure basic functionalities and security features of the website, anonymously. Necessary cookies are absolutely essential for the website to function properly. When you are ready, log in again to your admin Dashboard. You can use the File manager to add the codes to the files of your website. Once the installation is completed, you will be provided with two additional codes which should be set in your. When you are ready with the settings, click on Install. This change will affect all your websites in your network and it cannot be changed later. You can set the websites in the Multisite as:
Wordpress multisite how to#
Here you should choose how to set up your Multisite Network. You will need to deactivate your active plugins before you can proceed with the installation. Setup Multisite Network.Īfter you log in to your WP-admin area, go to Tools (1) → Network Setup (2). Save the change and log in to your WP-admin dashboard. You need to add the line above after the line that points to the prefix for the database. You need to add the following line to the wp-confing.php file of your website. If you already have a WordPress installed and you would like to convert it to a Multisite, you should enable the Multisite feature in the website’s wp-config.php file. Set up wp-config.php for Multisite installation. You have now activated your WordPress Multisite installation. If you don’t select that option, you can still have a Multisite installation on but only with subfolders.
Wordpress multisite install#
The Multisite WP Install option will allow you to add your Subdomains to your multisite installation as aliases and not use slots from your hosting panel.
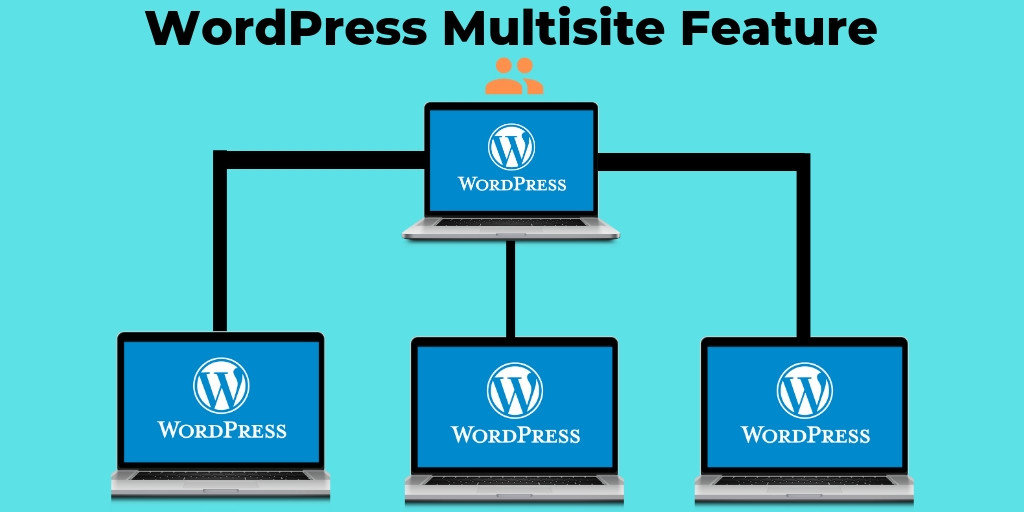
More information about your Main website and how you can change it can be found here. You can leave it black if you don’t need to change your Main website. You will have the field “Change to domain” as shown below only for your Main website.
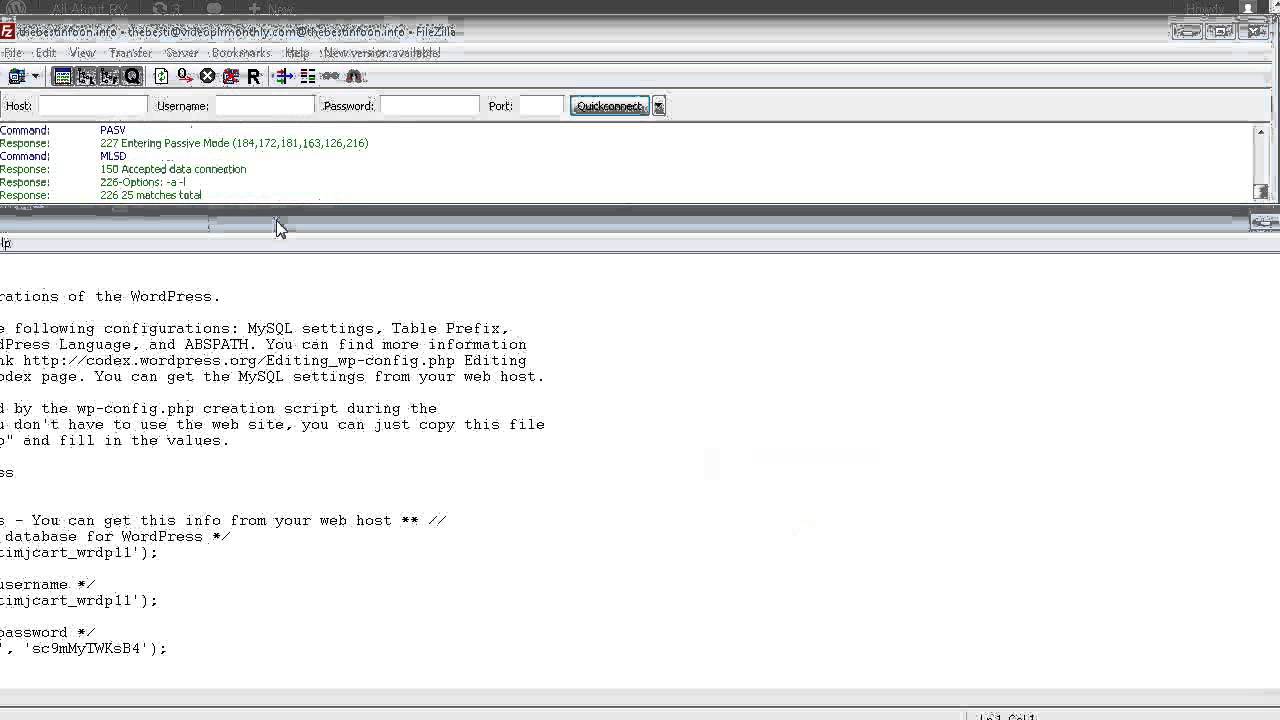
Tick that box and then click Save Changes (2) to enable Multisite installation on this website. Under the first tab – Domain, you will see a checkbox asking to install WP Multisite (1). Once you have clicked the Settings button, a pop-up window will appear on your screen. To install and enable Multisite on one of your websites, click on the Settings (2) button on the right side of the website. In this section, you can oversee, manage, and add new websites to your WPX account. Now that you’re in the Hosting Panel, select the Manage websites (1) menu. When you find the plan that you want to manage, you need to select the orange button Manage service. Then you will see all of your hosting services with us. You can either find your hosting service through the navigation menu or within your dashboard once you log in to your WPX account select My Services (1) → WordPress Hosting (2).


 0 kommentar(er)
0 kommentar(er)
